
双面印刷时装订线的设计方法
在Word XP中,设计试卷的装订线时,很多老师都是在试卷左边插入一个文本框,并在其中改变文字的方向,然后输入装订线中的内容,最后再插入竖直线。这种方法生成的试卷模板只适合单面印刷的试卷而对于双面印刷的试卷来说,这种方法就无法实现正反两面装订线的准确对齐了,即使通过手工调整,也显得比较笨拙。那么有没有更简单的实现方法呢?其实,我们只要巧妙对奇偶页面中的页脚、页眉进行不同的设置,就能轻松实现了。下面就是该方法的具体实现步骤。
1. 运行Word XP,执行“文件/新建”命令,选择“模板”选项来创建一个试卷模板。
2. 在模板文件中,执行“文件/页面设置”,在“纸型”标签页面中,将试卷的大小设置为8开纸,在“版式”标签页面中,将“页眉和页脚”处的“奇偶页不同”这个选项选中(如图1)。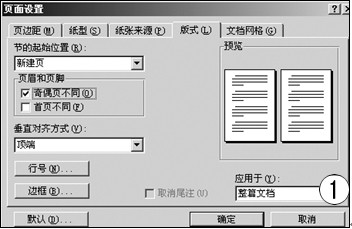
3. 在菜单栏中,依次执行“视图/页眉和页脚”命令,这样界面就会自动切换到页眉和页脚的编辑状态。
4. 将鼠标移动到页面的左边,并单击“插入/文本框”命令,在编辑区域中插入一个文本框(要保证文本框没有边线)。
5. 改变文字的书写方向,然后输入需要出现在装订线以内的内容。输入完毕后,再插入竖直虚线,并关闭页眉和页脚,就能完成正面装订线的设计了。
6. 执行菜单栏中的“插入/分隔符”命令,在随后出现的界面中(如图2)选中“分页符”选项,这样就能对偶数页面的装订线进行设置了。

7. 同样地,按照3~5的设计方法,来完成试卷反面装订线的设计。
8. 单击“文件”菜单项,从下拉菜单中执行“保存”命令,将新创建的试卷模板保存起来。将该模板中的第二页删除掉,再次保存一下模板,那么以后调用该模板来出试卷时,Word XP就只打开一页空白文档了。
至此,我们就完成了双面印刷试卷装订线的设计任务。如果设计好的试卷打印出来后,发现正反两面的装订线不对齐时,可以小心地调整好文本框以及竖直虚线的位置,直到完全对齐。
信息来源:网络







